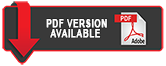How Do I Register To File?
VIDEO WALKTHROUGH
STEP BY STEP INSTRUCTION
Please follow the steps below to register for a new account
Navigate to https://nevada.tylertech.cloud/ofsweb in your web browser.
Click
the Green Register Icon
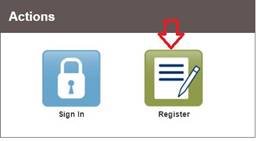
You will be directed to the User Information page.
• Complete all fields with red borders.
• Password parameters: Your password must be at least 8 characters and include an upper case letter, a lowercase letter, and a number or special character.
• Click Next

You
will be directed to the Registration Options. Select the Firm Account option.
This is the appropriate option for both attorneys and Justice Partners.

Please Note: The account approval box should remain unchecked.
The User Approval feature is not available at this time.
••••••••••• 
Complete the Contact information and click Next.
You will be redirected to a success page. Please go to your email to activate your e-filing account.
How Do I Add A Firm User?
VIDEO WALKTHROUGH
STEP BY STEP INSTRUCTION
Firm Administrators can invite users to their firm.
Simply follow the steps below:
Click on the orange Actions tab on the upper right hand side of the home page. Click on Firm Users.
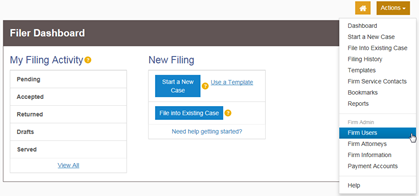
Scroll down to Join My Firm and click on the icon that looks like an Envelope. This will send an email to your new user with steps for account activation. Once the user enters their information using the link you provide, they will gain access to E-File as a part of your firm.
Note that this invite link only works if you have Outlook or a similar default email program. If you do not have this functionality, you may copy and paste the link into an email manually.

 To Approve Additional Firm Administrators
To Approve Additional Firm Administrators
From the Firm Users page, click on the orange Actions tab on the upper right hand side of the screen.
Click on Firm Users.
Find the user that you wish to grant administrative access and click on their name. Select the Firm Admin check box and Save Changes.

Adding a Payment Account
VIDEO WALKTHROUGH
STEP BY STEP INSTRUCTION
Click on Orange Actions tab located in the upper right hand corner.
Click Payment Accounts
Click Add Payment Account
Name the Payment Account (Please name your account after the account type.)•
For Example : My Firm•s Credit Card or My Firm•s Checking Account
Select the Payment Account Type: (For this example, we will add a Credit Card.)
• Credit Card
• E-Check
• Waiver
• Draw Down Account
Click on Enter Account
Information.
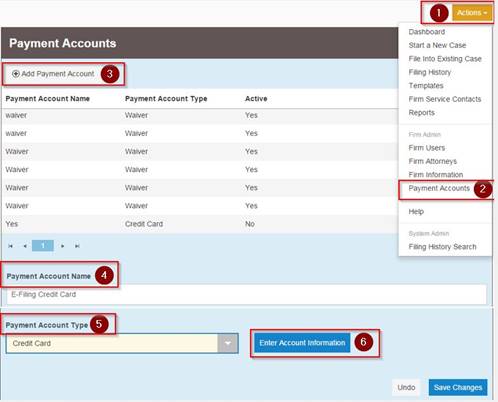
Input the Cardholder Information. Click Continue (bottom right corner).
You will be redirected to a Summary Page. Verify that the Information
is correct. Click Save Information. Your payment account
is now saved in the system for future use.
For a Draw Down Account
Click Add Payment Account
Name the Payment Account. This name is internal
to your firm.
Select the Draw Down account type and click on Enter Account Information.
Input the Account Number.
Please note that draw down
accounts are case sensitive.
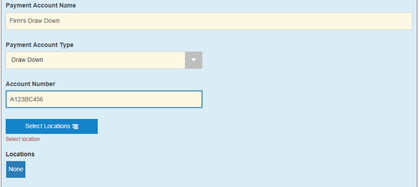
Click on the Select Locations button. Single click on Clark District Probate/Guardianship to select all locations. Click Save.

Click
on
Verify Draw Down Information. The
system
will
validate
your
account
(this
process
may
take
a
minute.
Once
this
is
complete,
close
the
verification
window
and
Save Changes.
How Do I Add An Attorney To My Account?
VIDEO WALKTHROUGH
STEP BY STEP INSTRUCTION
Attorneys can be added by a
firm administrator or can be approved by a firm administrator after the
attorney self-registers.
To add an attorney, please follow these steps:
Click
the orange Actions button, in the upper right hand corner of the home
page.
Click on Firm Attorneys.
Click the Add New Attorney button.
Fill out the Attorney number (BAR number), along with the attorneys first and last name in the fields provided.
Please note that the system requires an attorney in your firm whether you have one or not. For agencies that file but don•t have an attorney, the recommended practice is to enter BAR number 0 with the name DO NOT USE so your users don•t inadvertently add an invalid attorney to their submissions.• Filings will not process correctly if an invalid attorney is included.

Click Save Changes
The system will send a verification message that the attorney was added to your firm.
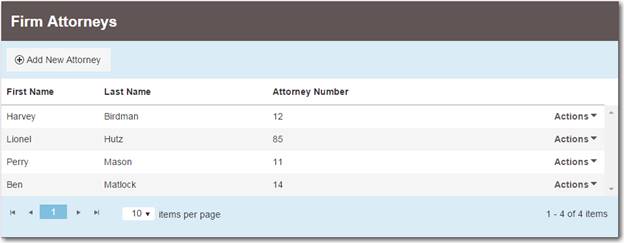
•To add an Attorney role to a self-registered user:
 Click the
orange Actions button, in the upper right hand corner of the home page.
Click the
orange Actions button, in the upper right hand corner of the home page.
Click on Firm Users
Click on the name of the user
Under Roles, check the Attorney box and enter the attorney bar number
Setting up Service Contacts and Attaching Them to Cases
VIDEO WALKTHROUGH
STEP BY STEP INSTRUCTION
To electronically serve a party or attorney on a case, there are two separate steps that must be completed.
• The service contacts have to be created.
• You will need to link your contacts to your cases.
Creating your Firm Contact List
Locate your Firm Service Contacts list under the Orange Actions menu.

Please note: Contacts added to this list should only be the user or members of the user•s firm. Only the firm that creates the contact can maintain the contact (update any contact information, such as email or address) and remove themselves from any cases they are erroneously added to. It is recommended to not add contacts from other firms to your Firm Service Contacts.
Select Add Service Contact.

Fill in the desired fields for your service contact. Any fields outlined in red are required fields. To save your Service Contact, click •Save Changes.•

Linking your Contacts to your cases
After the service contacts are created, you will want to return to your Filer Dashboard (select the orange Home button at the top right of your screen) and start to link your contacts to your cases. There are two ways to accomplish this.
Option 1: Add service contacts without filing into the case (this option is only available after the case has been initially created.)
Option 2: Add service contacts during the filing process.
Best
Practice Recommendation:
It is recommended that you add yourself to the case as soon as you are able.
Adding yourself to the case early on in the life of the case guarantees that
you will be an eService contact on the case
To Add the Service Contact to the Case without filing:
Search for the case by selecting File into Existing Case.

Select your location from the drop down menu, enter your case number OR party information, and select search.
Once your case populates, click on the Actions tab located on the right hand side of the case. Then select View Service Contacts. This will bring up the service contacts list.

Locate the party that you would like to attach your service contact information to. Then select the Actions tab located to the right of that party. Select Add From Firm Service Contacts.
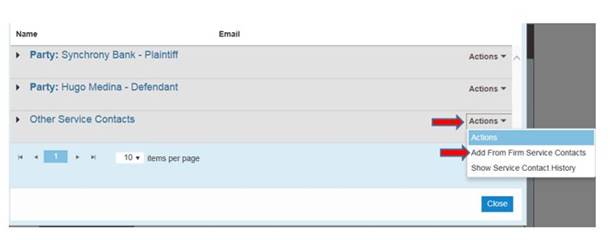
Clicking this option will populate a list of all your service contacts from your Master Service Contact List. Click the checkbox next to the desired name(s) that you would like to associate with this party/case and select close.
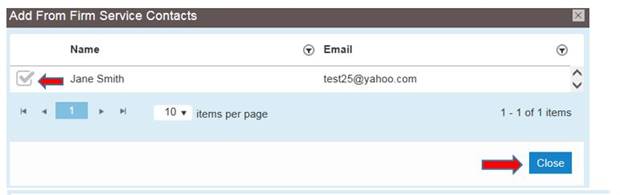
After you select close you will be brought back to the list of parties associated with the case and your service contact information will now display under the party you represent.

Steps to Attach your Service Contact to a Case During Filing
Search for the case by selecting File into Existing Case. (See the Subsequent Filing section for detailed information on this topic.)

Select your location from the drop down menu, enter your case number OR party information and select search
Once the case populates, click on the Actions tab to the right of the case and select File into Case.

Select Efile & Serve or Serve only for your Filing Type. Complete the remaining required fields in the Filings Section & select Save Changes.
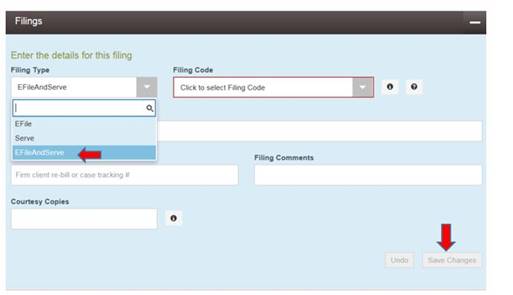
Once you select Save Changes you will be brought down to the Service Contact section. Locate the party you need to attach you service contact to.
Locate the party that you would like to attach your service contact information to. Then select the Actions tab located to the right of that party. Select Add From Firm Service Contacts if you already have the contact created. Alternatively, you can select Add New Service Contact and enter the contact information to create a new contact party.
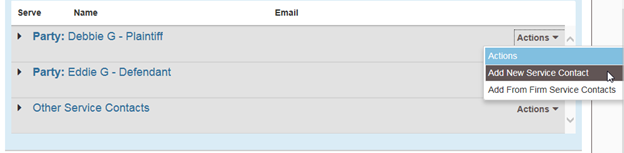
Clicking the Add From Firm Service Contacts option will populate a list of all your service contacts from your Master Service Contact List. Click the checkbox next to the desired name(s) that you would like to associate with this party/case and select close.
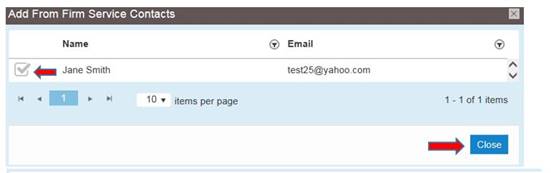
After you select close you will be brought back to the list of parties associated with the case and your service contact information will now display under the party you represent.
Click the Actions tab to the right of their name. Select Add From Firm Service Contact.
Select the desired name(s) from your Master Service Contact List. Select Close.
You will be brought back to the list of parties associated with the case and your service contact information will now display under the party you represent
Please Note: You also have the option to serve the opposing counsel in this section. If you need to serve the opposing counsel and they have not added themselves to the case, you will be unable to serve them via electronic service until they do so.
Viewing Served Status of Parties
To view the status of documents you have served through File & Serve, first go to the
Filer
Dashboard.
Click on the Accepted folder
under
My Filing Activity.
Click
on
the
Actions menu
for
the
appropriate
case
and
select
View
Envelope Details.
Scroll to the bottom of the envelope and click View
Receipt.
Scroll down to eService Details where
you
will
find
the
status
of
those
served.
Templates
VIDEO WALKTHROUGH
STEP BY STEP INSTRUCTION
Envelope templates are a powerful new way to quickly file into an existing case or create a new case. These templates allow firm administrators to identify and save any commonly
used filing information to jump start an envelope. Common uses include setting up templates for frequently filed case types, saving party information of parties commonly filed on
behalf of, or saving common document types. You are able to enter as little or as much information as you want.
Creating Your Template
Once you login to File & Serve you will see the Filer Dashboard. From there, select Use a Template.

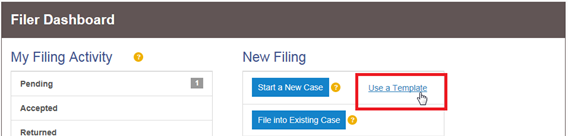
Click on New Template or, if editing an existing template, click on the Actions button and then Edit Template.
If you can file a case, you can make a
template! We list some key features of templates on the next page, but for a
more detailed breakdown, see our Initial Filing Section.
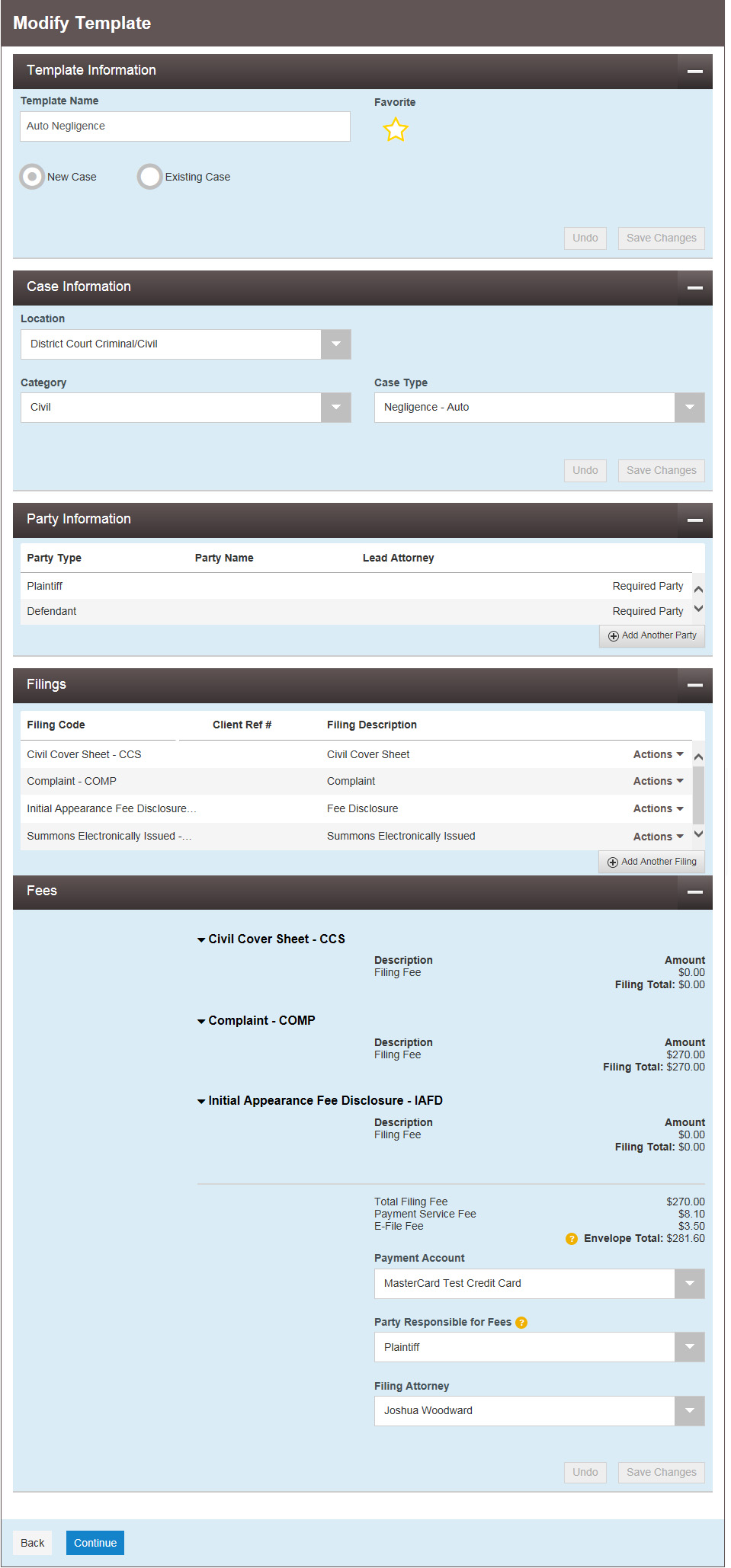
- • Name your template
- • Favorite it for quick retrieval
- • Set whether this template will start a new case or file into an existing case
- • Save commonly used case types
- • Save party information to cut down on filing time for frequent clients
- • Set up commonly filed envelope document types.
- • When using the template, simply click on the document code and upload the appropriate document.
- • Add payment information
Initial-Filing
VIDEO WALKTHROUGH
STEP BY STEP INSTRUCTION
With File & Serve, firms are able to submit multiple filings for the same case in a single envelope (as long as total file size is under 50 MB), saving E-File fees. Perform the following
steps to file a new case:
•
On the Home Page, click on the blue Start a New Case button.
• Complete the details for the new case by using the drop down lists in the case information section. Fields with a red border are required. Click Save Changes.

Input the Party Information.
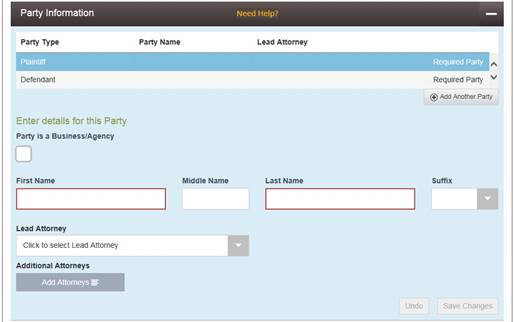
•
The system will normally pre-populate the required party types based on the selected case type.
•
Check the Business/Agency box if applicable.
Enter your party’s first and last name and any other information you would like to include.
•
If you are an attorney or filing on behalf of attorney, select your lead attorney from the drop down box. You may add
multiple attorneys. To do so, select Add Attorneys.
•
Click on Save Changes.
• Enter the information for the other party following the previous steps.
Enter the Filing Information

•
Enter the proper Filing Code and Upload your Lead Document (Required)
•
Click on Save Changes.
•
Optional Services will appear after you save changes
to your Lead Document. If you need to add
any Optional Services such as subpoenas, citations,
copies, etc., click on Add Optional Services and Fees.
Then, click in the dropdown box where it says
Click to select Optional
Service and Fee and add the proper item. You may repeat this
process multiple times by clicking on the Add Optional Services and Fees button again.
•
Click Save Changes
• If you have additional documents to upload click on Add Another Filing.
Complete the Fee Section

• Confirm that the fees have been applied
• Choose the proper Payment Account
• Select a Party Responsible for Fees
• Select The Filing Attorney
• Click Save Changes
Once
you have filled in all of the above information, click Submit. Review
your filing on the next page. If you are satisfied and wish to file, click Submit.
If you wish to edit your envelope, click Back.
Subsequent-Filings
VIDEO WALKTHROUGH
STEP BY STEP INSTRUCTION
To file into an existing case you will first need to search for your
existing case.
From the Filer Dashboard, click on File into Existing Case
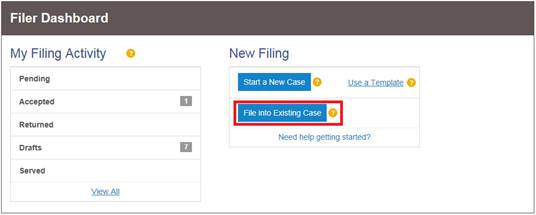
Select the Court Location.
Input the case number OR search by party name.

Click on the Search button.
Once the case populates, click on the Actions button to the right of the case information and select File Into Case.
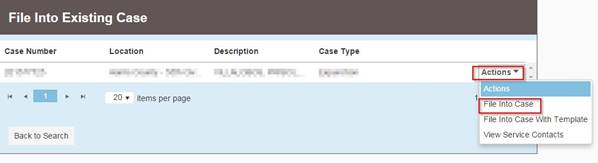
Proceed with filing as detailed in the Initial Filing section.
Managing File and Serve Notifications
On the Odyssey File and Serve site, you have the ability to manage the type and amount of notifications you receive in response to your filings.
1. Log into your Odyssey File and Serve account.
2. From the Filer Dashboard, select the person icon at the top right of the screen and select "Manage Notifications":
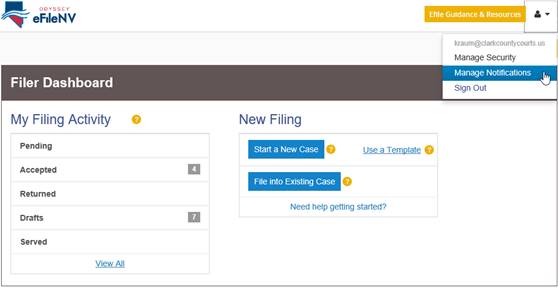
3. Select the notifications you wish to receive, and then click "Save Changes":
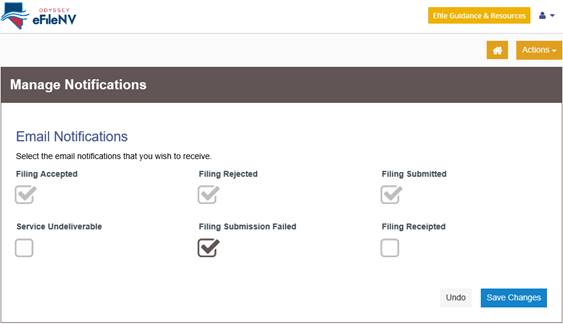
How Do I Copy an Envelope?
Copying a returned filing allows you to edit your submission quickly. From the Filer Dashboard on the Home Page, click on the Returned button under My Filing Activity.

Click on the Actions button on the right side of the page and then select Copy Envelope from the dropdown menu.
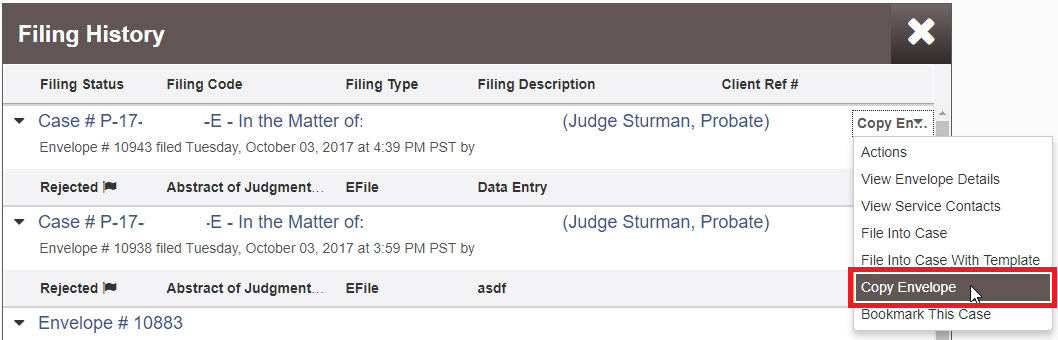
How Do I View the Email Transmission Log for eService?
The Email Transmission log details the status of an eServed document. To view the log for an envelope you or another member your firm has filed, first locate the envelope. From the Filer Dashboard on the Home Page, click on the Actions button and then select Filing History from the dropdown menu.

Click the Search button.

Enter the Envelope or Case number and click the Search button.

When you locate the envelope you wish to view, click on the Actions button and then select View Envelope Details from the dropdown menu.

Expand the Filings section by clicking on the check box, or on the row itself.

Under the eService Details section, click View Log.

Helpful Hints, Tips, and FAQS (Civil/Criminal/Probate)
DOCUMENTS
·
File Type
– PDF only
·
Sealed Documents
– Documents to be Filed Under Seal will still need to be brought to the Counter.
·
Sealed Cases
– After May 15th, documents can be electronically filed into a sealed case.
·
Returned Filings
– you are able to copy a previously submitted envelope that was rejected.
·
Request for Transfer
to Business Court
– when filed in an existing case, the Coversheet can now be included in the Envelope as a separate document.
·
Attachments
– must be part of your main document and combined into one PDF – if filing separately, add a Caption page with a descriptive title, i.e. Exhibits 2-5 of Opposition to Motion.
PARTY INFO
·
You can add more than
one Plaintiff/Defendant on a new case initiation
·
Associate Parties
– In the submission screen, associate only your client/party(ies).
·
Party names
– will appear multiple times if there are additional connections – it shouldn’t matter which one you select.
SERVICE
·
Service contacts were copied from Wiznet on 4/8/17. As you submit documents thru File & Service, please review the service contacts list on your cases to ensure everything is correct.
You will not need to re-register in those cases. If the Service contact requires modification or deletion, contact Tyler at 1-800-297-5377.
·
To register in a case through Odyssey File & Serve, you will associate your contact with a party now. To eliminate multiple emails in cases you represent more than 1 party, do not attach
contact information to each.
MONEY/FEES
·
IAFD
– The IAFD should be included in each envelope as a separate document. It can no longer be attached to the Complaint or Answer. Please remember to file an IAFD any time
you are submitting an answer for more than one party.
·
1st
Appearance
– If your 1st appearance fee has already been paid, please do Not select the Document code with a fee associated – we can no longer ‘zero’ out fees. For Answers/1
st Appearances, start typing the Filing Code description and a list of codes will populate. Scroll through to find one that doesn’t have a fee:
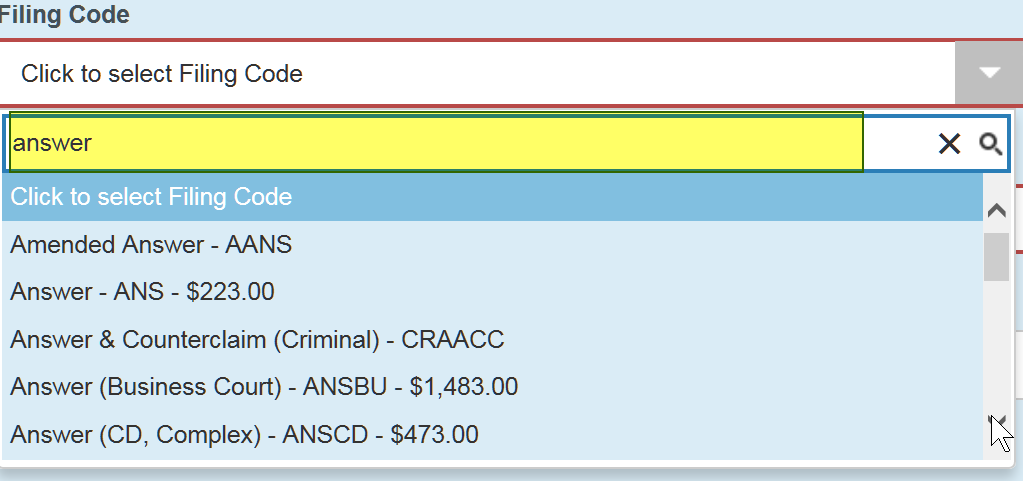
·
1st
appearance additional parties (Civil case types only)
– $30 each when appearing in the same pleading, select 05G in Optional services.
·
Probate Objections/1st
appear
– are based on the estate value, and can be selected in Optional Services:
§
$2500-$20K - $124
§
$20K-$200K - $223
§
> $200K - $476
·
Optional Services
– If your filing requires more than one type of Filing Fee, you can select the additional fee in the Optional Services section.
For Example:
·
A Motion for Summary Judgment that is also a 1st appearance
·
An Answer/1st appearance with a Third Party Complaint
ISSUING DOCUMENTS
·
Summons for Issuance
– can now be included in your envelopes for new cases, or submitted subsequently in an existing case. Use the
SEI document code; the requesting attorney/party’s signature is still required.
·
Summons to be Filed
after Service
– Use the SUMM code.
·
Writs of Execution for
Issuance
– please attach the Notice of Execution to the back of the Writ, or we will not be able to issue it; the requesting attorney/party’s signature is still required. Use the WEI document code.
·
Clerks Defaults
– select DFLT for issuance and filing.
·
Voluntary Dismissals
by Clerk
– select the code closest to the title of your document for issuance and filing.
·
Citations for Issuance
– use CIEI for issuance only.
·
Citations to be Issued
and Filed
– Use the CITA event code.
·
Subpoenas
– use the SUBI document code. The requesting attorney/party’s signature is required to
be on the document.
·
Commissions
– use COMMI for Issuance only. The requesting attorney/party’s signature is required to be on the Commission;
please file the Application or Notice of Taking Deposition in advance of or in the same envelope as the
Commission.
·
Letters
– select either LETA for Letters Issued; use LAEI for Letters of Administration Issued. Be sure
your Letters contain the Oath and the file date of the Order; and the Letters match the Order as to Bond,
Blocked Accounts and Attorney Trust Accounts.
PUBLIC ACCESS
·
Wiznet
– Historical Data will be available for about a year
·
DAP and Attorney
Corner
– will be transitioning to Portal. If you have not had an opportunity to register for Portal, you may do so at:
https://www.clarkcountycourts.us/Portal/
NEW CIVIL CASE TYPES
·
Civil Initial Filings
Business Court
– select document code COMPB or Optional Services 01BC for $1530
·
Civil Initial Filings
Construction Defect
– select document code COMPC or Optional Services 01CD for $520
·
Civil Initial Filings
with Jury Demand
– select document code COMJD for standard civil case with $270 fee
·
Civil Initial Filings
Statutory Lien (108.2275)
– select document code COMPF or Optional Services 01C for $299 fee
·
Civil Initial Filings
Petition/Motion
– with a standard Civil fee of $270 – select Optional Services
code 01 to associate a fee
·
Petitions
(other than Minor’s Comp/Judicial Reviews/Record
Seals) – select Other Civil Matters (Petitions)
unless it is also a Business Court Case
·
Minor’s Comp
–will ask for Petitioner/Subject Minor,
and Defendant – enter the adverse
party or Insurance company for
Defendant
·
Record Seal Petitions
have their own Case Type
– (please don’t select
Other Civil Matters)
·
Business Court
– please mark
both a
Business
Court category
and a Civil
category
on your
coversheet
NEW PROBATE CASE TYPES
Envelopes
can
include
the
Coversheet
(either
Civil
or
Family);
Petition
and
Notice
of
Hearing;
you
can
select
the
fee
schedule
based
upon
the
value
of
the
Estate:
·
Probate Initial
Filings $20K-$200K
= 2A
for
$284.50
·
Probate Initial
Filings >200K
= 2C
for
$537.50
·
Probate Initial
Filings $2500-$20K
= 2P
for
$185.50
Odyssey File and Serve (OFS)
Frequently Asked Questions
When
adding documents in the envelope is there a specific order I should use?
No.
However, the order that you add a document to the envelope will be the
same order in which the document will be added to Odyssey.
When
initiating a new case, if the case type that I selected is different than the
case type on the coversheet, will you return my entire envelope?
Yes.
The entire envelope will be returned.
You can copy the returned envelope; correct the filing and
resubmit.
Is it
possible to add additional parties at the time of submitting an amended
complaint or Motion to Intervene?
Yes.
Can I
get a Default/Writ/Summons/Commission/Letters of Administration issued
electronically?
Yes.
You must ensure that you select the correct corresponding event
code. For example, if you would like for
our office to issue a Writ of Execution you must select the WEI filing code.
Can I
file a document Under Seal?
No.
You will need to bring the original signed document along with the Order
to seal the document into the Clerk’s office for manual filing [E.D.C.R.
8.09(a)(1)]. It is recommended that you
provide at least one (1) copy of the document for our office to conform and
return it to you for your records.
How do
I submit an Exhibit?
Exhibits should be part of your main
document and attached to the back. If
the Exhibits are too large, you can add a Caption page to the Exhibit, with a
title that references the related pleading. Please remember that an envelope
can have a maximum combined total 50MB content which is equivalent to approximately
4,500 pages.
When do
I need to use the Optional Services feature?
You should use the Optional Services
when a statutory fee is required, but the Document code is not associated. Some examples include:
1)
Probate Petitions/Objection where there may be a question
of which fee is applicable.
2)
There are additional fees, such as for additional parties
on an Answer or Complaint.
3)
Your pleading combines 2 actions, such as a 1st
appearance and a Peremptory Challenge or a 1st appearance and a
Summary Judgment motion.
4)
You have selected a filing code that does not have a fee
associated with it such as an Opposition and Countermotion for Summary
Judgment.
When
initiating a new case, do I need to submit an IAFD if I only have one (1)
Plaintiff/Petitioner?
Yes.
You can no longer attach an Initial Appearance Fee Disclosure (IAFD)
behind the Complaint. The IAFD should be
in the same envelope as a lead document with the cover sheet and the complaint
each time you initiate a new case. This
document is required to assist the court in assessing the required statutory
fees.
Can I
attach an IAFD as the last page of my main document?
No.
The IAFD must be submitted as a separate lead document in the same
envelope.
I
forgot to include the IAFD in my envelope.
Do I have to submit a new envelope or can I cancel the previous
envelope?
It is recommended that you submit a
new envelope and enter a comment referencing the previous envelope number. You can only cancel an envelope if it has a
“Submitted” status. Therefore, if it has
not been reviewed by a Court Employee and it has a “Submitted” status, then,
cancelling the envelope is another option.
What
does “Under Review” mean?
This means someone in the Clerk’s
office has opened your envelope and you can no longer cancel the filing. If you find that you need to cancel a
pleading that is under review, please contact the Clerk’s office and ask that
it be returned.